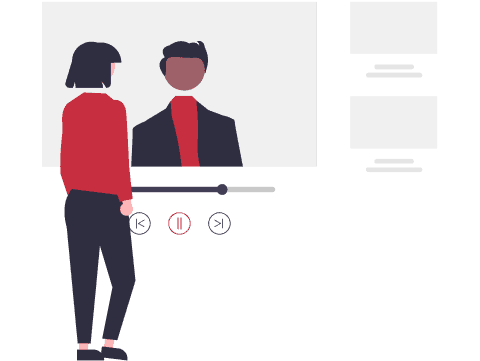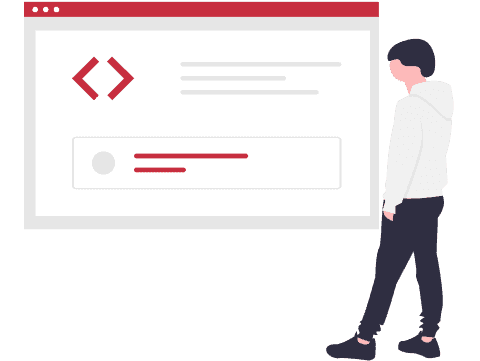ご利用ガイド
ご利用の手順についてご案内しています。
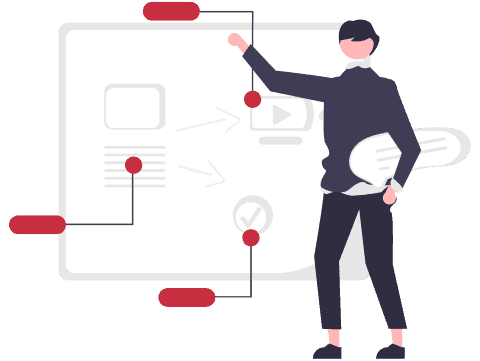
- ワークフロー
- /
- イントロダクショントレーニング
- /
- 関連リンク
初めてのご利用の方は、イントロダクショントレーニングで基本的な開発を進めましょう。
ワークフロー
所要時間 : 210 分
以下のワークフローで構成されています。初めてご利用の頂く方は必ずお読み下さい。
※パートナープログラム登録、事前登録にそれぞれ最大で 5 営業日(最大計 10 営業日)程度要します
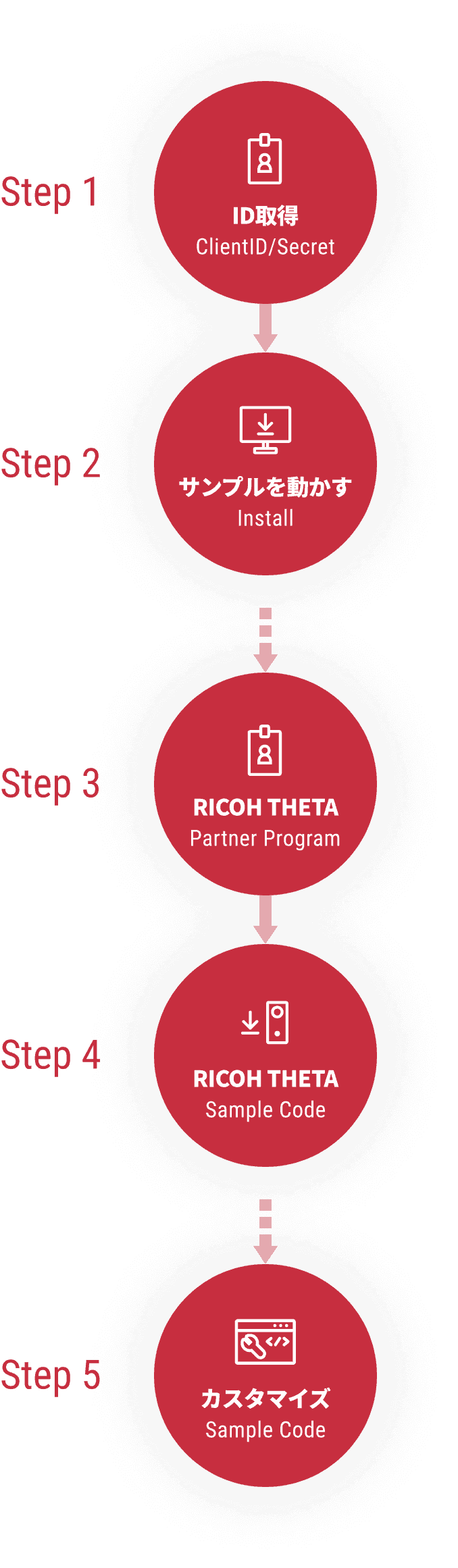
ClientID / Secret の取得
まずは開発に必要な ClientID / Secret を取得しましょう。
環境構築 / 動作確認
ClientID / Secret を設定した環境構築をして、映像配信を確認しましょう。
THETA 360°映像配信をしない場合はStep5へスキップ
パートナープログラムの登録
THETA の開発に必要な THETA プラグイン開発申請をしましょう。
THETA 360°映像配信
THETA プラグイン開発の環境構築をして、THETA 360°映像配信を確認しましょう。
カスタマイズ
デバイスごとの音声・映像の品質をカスタマイズして、ご利用にあった構成を実現しましょう。
イントロダクショントレーニング
ClientID / Secret の取得
ご利用を開始するには、ClientID / Secret の取得が必要となります。発行された ClientID / Secret を使用して開発を進める事が可能となります。
環境構築 / 動作確認
取得した ClientID / Secret の設定して、動作環境を構築することで、実際に動画映像が配信される動作の確認ができるようになります。
パートナープログラムの登録
THETA の環境構築をするには、パートナープログラムの登録が必要となります。登録された THETA は THETA プラグインの開発が可能となります。
THETA 360°映像配信
THETA プラグインで360°映像を配信するための手順についてご案内しています。THETA プラグインで360°映像を配信する場合はこちらを参照下さい。
カスタマイズ
デバイスの数、映像の品質、音声など、実現したい構成を検討する際の説明と、検討した構成を実装する際の動作確認についてご案内をしています。
関連リンク
基本説明動画
ClientID を取得し、RICOH Live Straming Conference サンプルを動かしてみましょう。動作環境を構築できたら、こちらの動画を参照して、サンプルを手元で動かしてみましょう。
THETA活用動画
ClientID を取得し、RICOH Live Straming Conference サンプルを動かし、動作環境を整えた後、360°映像を利用する場合は、こちらの動画を参照して360°映像を手元で配信してみましょう。
RICOH THETA
RICOH THETA の公式サイトで、製品や機能についてご紹介しています。360°映像のコンテンツをお考えの方は参照ください。
RICOH Remote Field
RICOH Remote Field を使うと、開発することなく RICOH THETA で撮影した現場の 4K 360°映像を遠隔地から見ることができます。
90日間 30,000円分
無料トライアル
RICOH Live Streaming Service を初め��てご利用の場合、30,000円分の無料クレジットを含む90日間のトライアル期間を利用してアプリケーションを開発できます。