THETA360° 映像配信
所要時間:80 分
パートナープログラムを登録したら、本サービスで提供する THETA プラグイン をお手持ちの THETA に入れて、動かしてみましょう。
THETA 360° 映像配信をしない場合はスキップします。
THETA を開発モードにする
THETA を開発モードにすると、THETA が Android デバイスとして認識されるようになります。
- RICOH THETA パソコン用基本アプリ を開き、PC にアプリをダウンロードします
- Windows をご利用の方は for Windows(R) のアプリをダウンロードします
- Mac をご利用の方は for Mac のアプリをダウンロードします
- ダウンロードしたアプリをインストールし、アプリを起動します
- USB ケーブルで THETA と PC を接続します
- 基本アプリのメニューから[プラグイン]→[開発者モード]をクリックします
- 開発者モード設定について「ON」を選択し、「OK」をクリックします
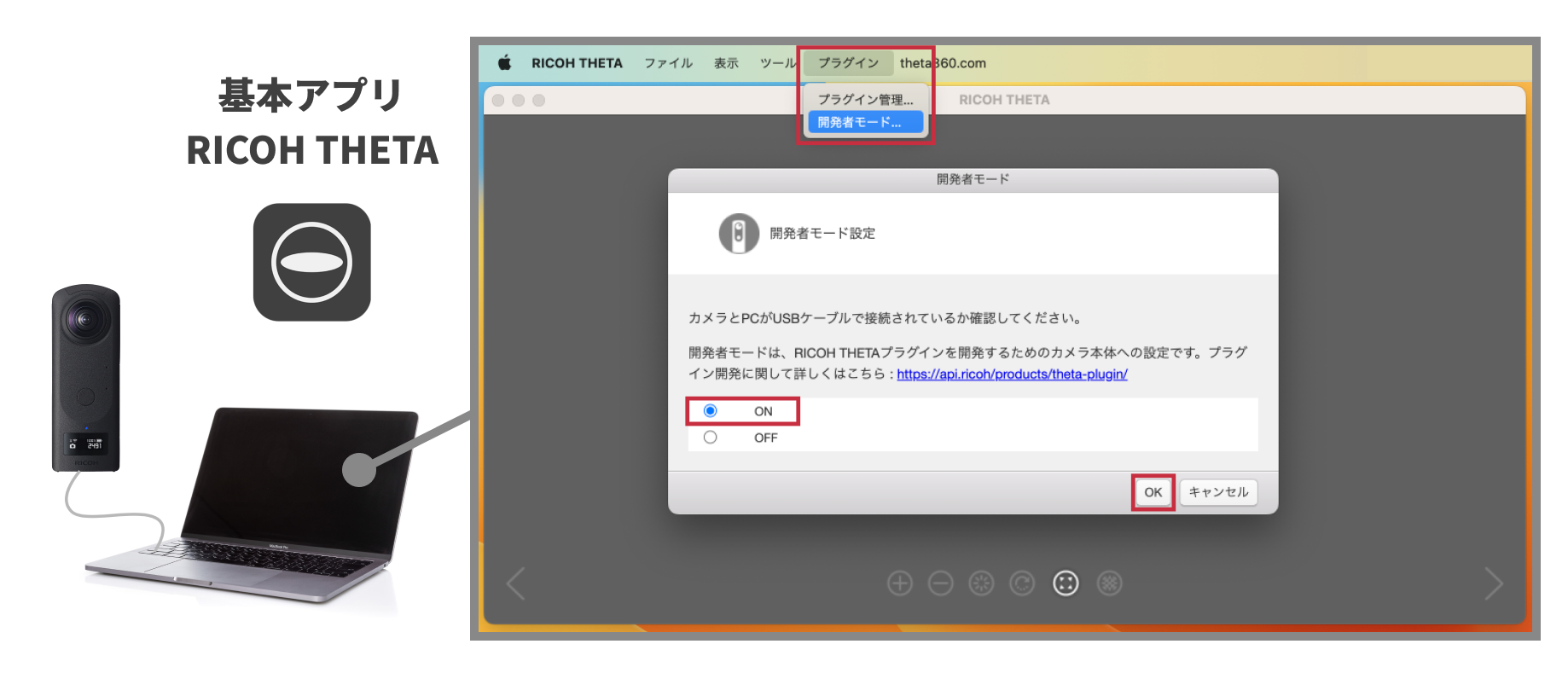
THETA プラグインサンプルの作成
Android Studio のビルドと実行をすることで、THETA プラグインサンプルをお手持ちの THETA にインストールします。
- 事前に Android Studio をインストールしておきます
- USB ケーブルで THETA と PC を接続します
- PC に GitHub で公開されている android-sdk-samples のリポジトリをクローンします
- Android Studio を起動します
- 「Open」をクリックし、
android-sdk-samples/を開きます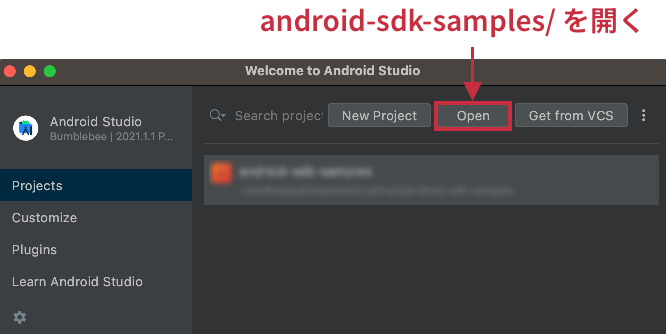
- Gradle のアップデートを以下の画像のように催促されたら、
Update Gradleのリンクをクリックしてアップデートします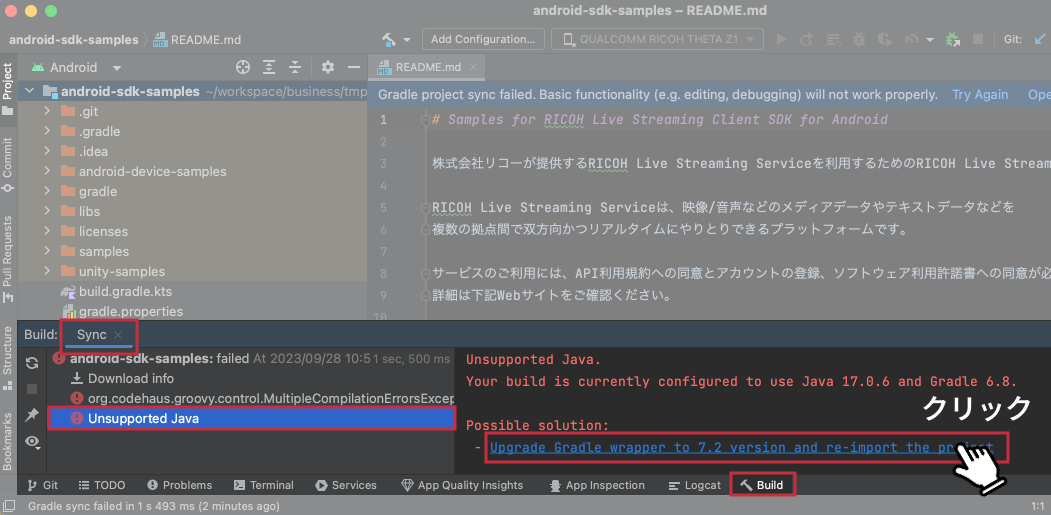
- Gradle JDK のバージョンは Android がサポートする最新版にします
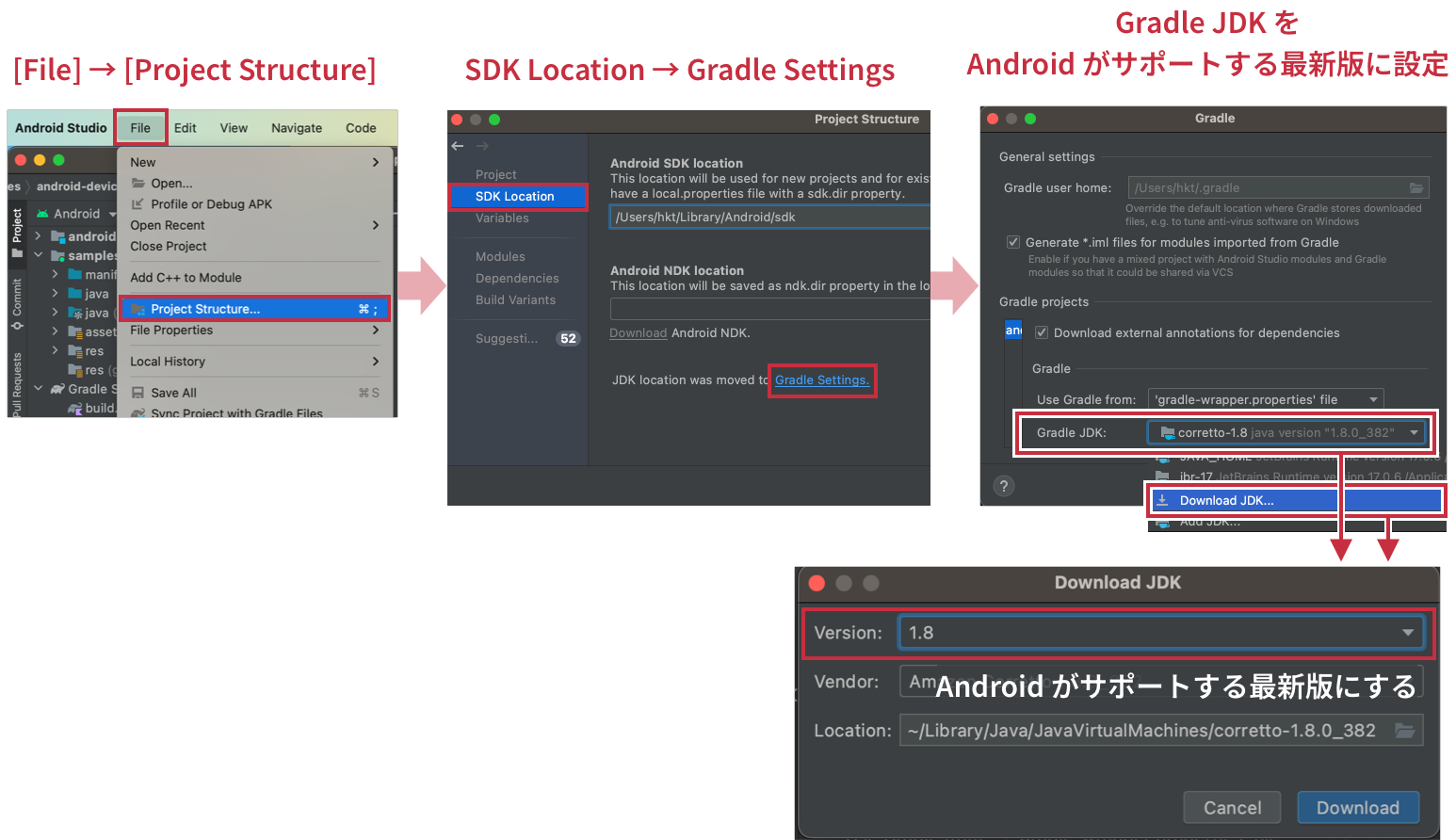
- Android Studio のメニューから[File]→[Project Structure]をクリックします
- Project Structure の「SDK Location」の「Gradle Settings」を開きます
- Gradle JDK のバージョンを必要に応じてダウンロードして変更します
local.propertiesをtheta-plugin/、wearable-glass、setting-appの3箇所に作成しますandroid-sdk-samples └─ android-device-samples └─ theta-plugin └─ local.properties // 新規作成 ⋮ └─ wearable-glass └─ local.properties // 新規作成 ⋮ └─ setting-app └─ local.properties // 新規作成 ⋮local.propertiesは以下のように作成します- android-device-samples/theta-plugin/local.properties
client_id=******... // 取得した ClientID を記載 client_secret=******... // 取得した Secret を記載 room_id=sample-room video_bitrate=10000 initial_audio_mute=unmute- android-device-samples/wearable-glass/local.properties
client_id=******... // 取得した ClientID を記載 client_secret=******... // 取得した Secret を記載 room_id=sample-room video_bitrate=10000 initial_audio_mute=unmute- android-device-samples/setting-app/local.properties
client_id=******... // 取得した ClientID を記載 client_secret=******... // 取得した Secret を記載 room_id=sample-room video_bitrate=10000 initial_audio_mute=unmute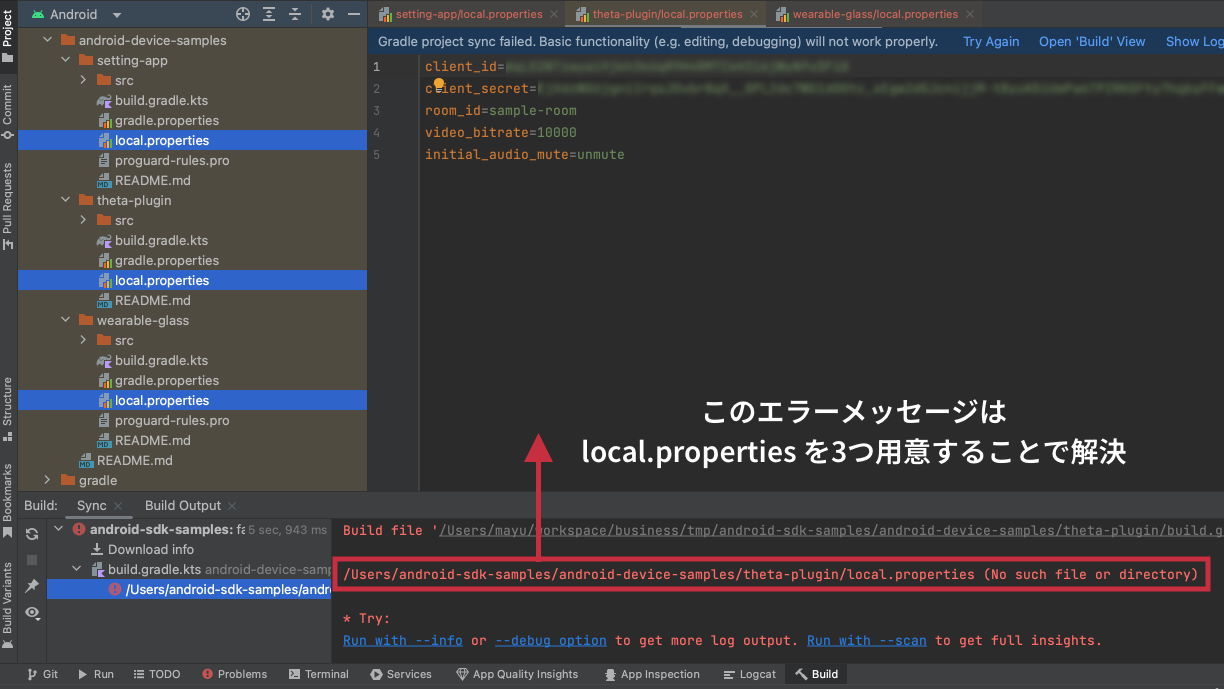
- メッセージの「Try again」か、Build ツールウィンドウのシンクロアイコンをクリックしてビルドします
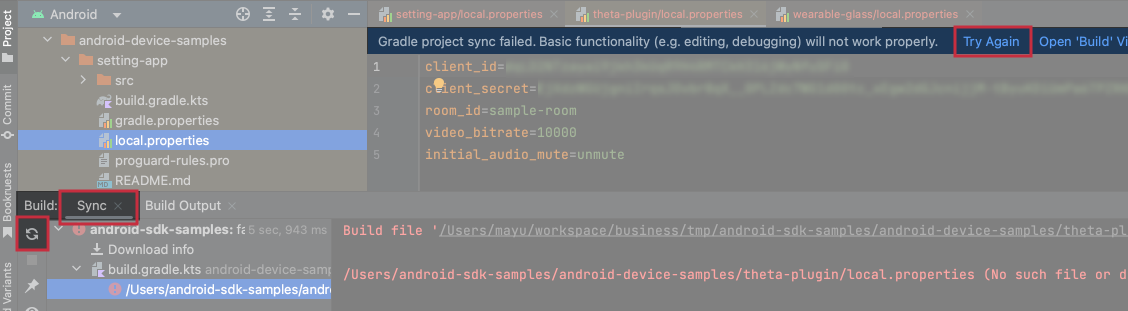
BUILD SUCCESSFULの成功メッセージが出ると、「android-device-samples.theta-plugin」を含む 4 つの Configurations ができます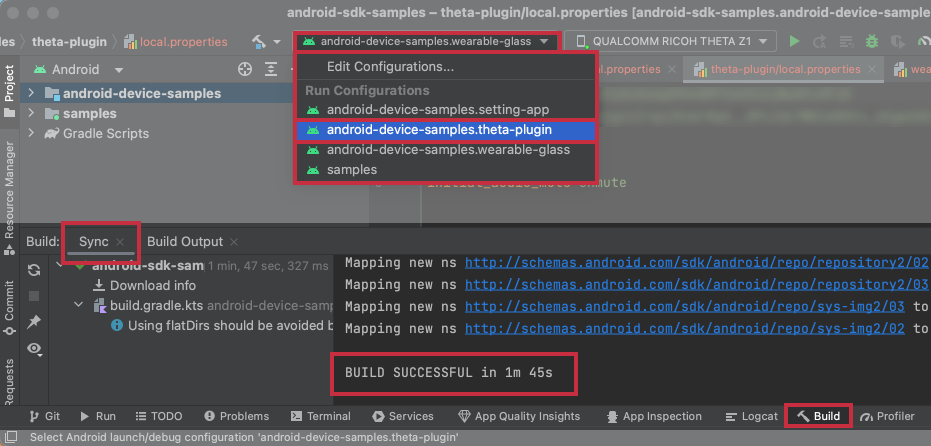
- Configurations を「android-device-samples.theta.plugin」、対象デバイスを「使用する THETA」に設定し、▶️ をクリックして実行します
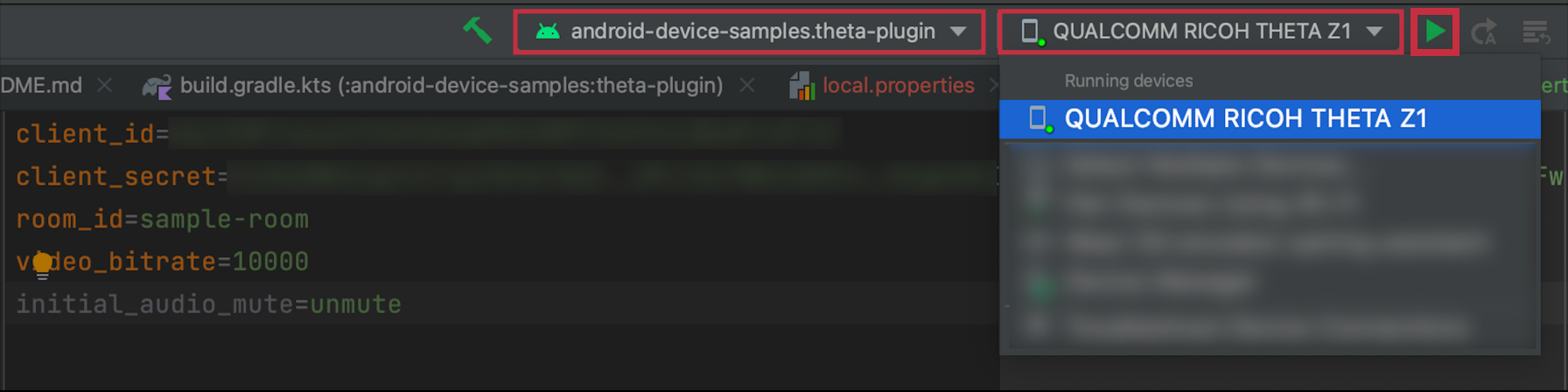
- 対象デバイスが「No Devices」となる場合は、開発者モードが設定できていないか、パートナープログラムが未登録の可能性があります
BUILD SUCCESSFULの成功メッセージが出ると成功です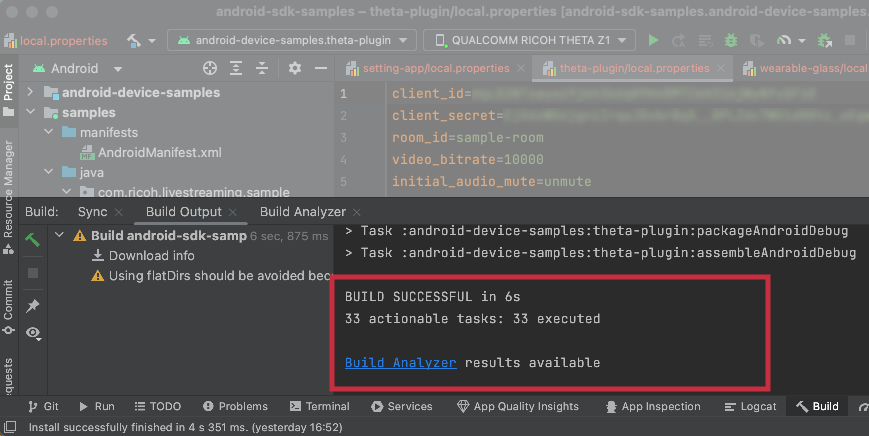
- 上記より「RICOH Live Streaming Client THETA Sender」という THETA サンプルプラグインが THETA にインストールされました
- 使用している THETA の機種によって以下リンク先の設定をします
機種 次の作業 THETA Z1 THETA Z1 の設定 THETA X THETA X の設定
THETA Z1 の設定
起動するプラグインを設定する
- パソコン用基本アプリを起動します
- パソコン用基本アプリのメニューから[プラグイン]→[プラグイン管理]をクリックします
- プラグイン 1 で「RICOH Live Streaming Client THETA Sender」を選択し、「OK」をクリックします

※「カメラ情報の取得に失敗しました」というエラーが出た場合は数回繰り返すとうまくいくことがあります。
アプリの権限を許可する
- 事前に Visor をインストールしておきます
- USB ケーブルで THETA と PC を接続します
- Visor を起動します
- ▶️ ボタンをクリックすると、THETA の Android 操作画面が表示されます
- Android 操作画面で下部から上方向にドラッグし、アプリメニューを表示します
- アプリメニューから[Settings]→[Apps]→[RICOH Live Streaming Client THETA Sender]→[Permissions]をクリックします
- カメラ、マイク、ストレージにチェックを ON にチェックします
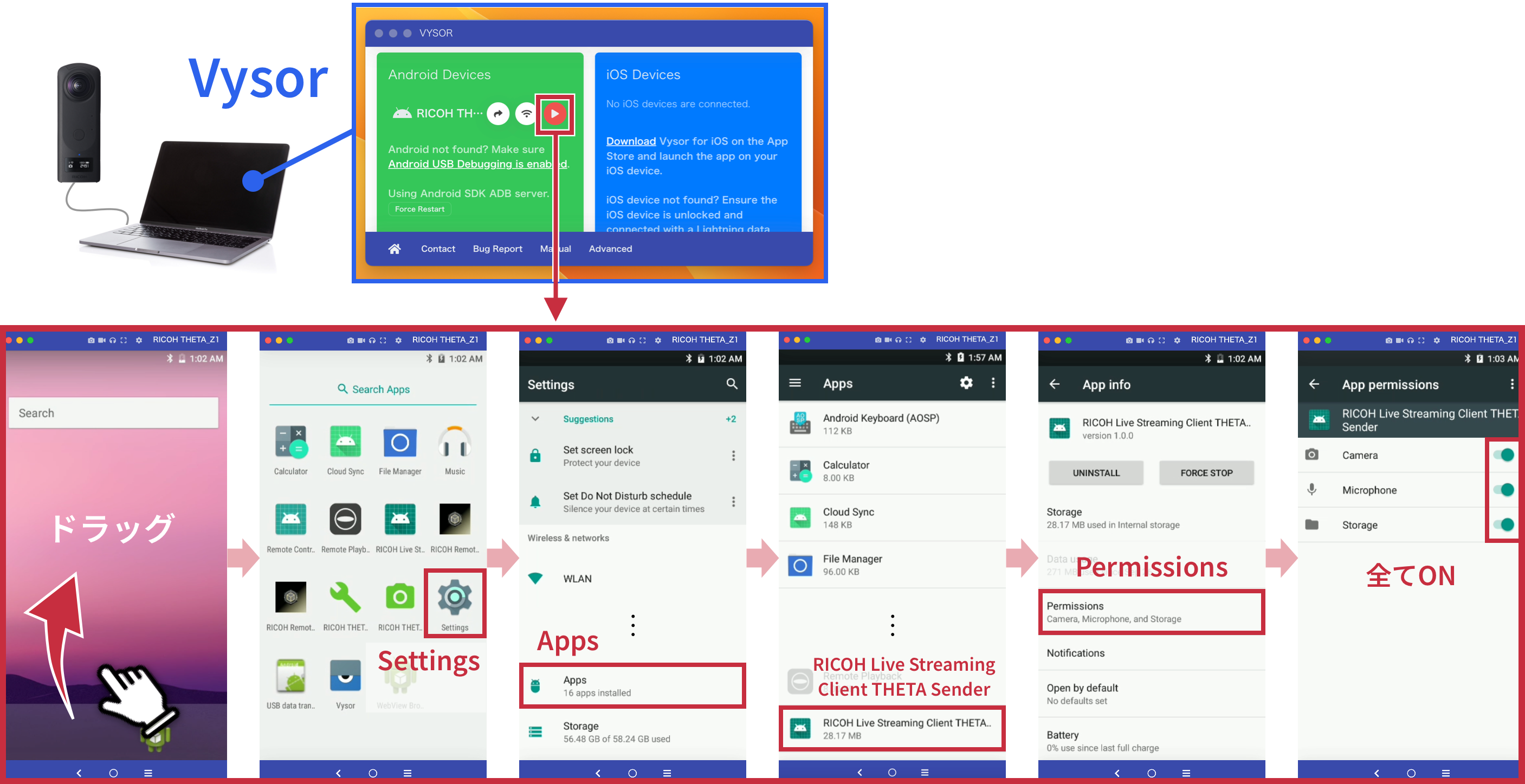
インターネットの設定をする
THETA を無線 LAN クライアントモードでインターネットへ接続できるようにします。THETA を操作するにあたり以下の wifi 接続モードを使用します。
| wifi 接続モード | 概要 |
|---|---|
| アクセスポイントモード (AP) | THETA とスマートフォンを wifi 接続するモードです。 スマートフォンで THETA を操作、設定するときに使用します。 ここではスマートフォンで無線クライアントモードで使用する THETA のインターネット設定をします。 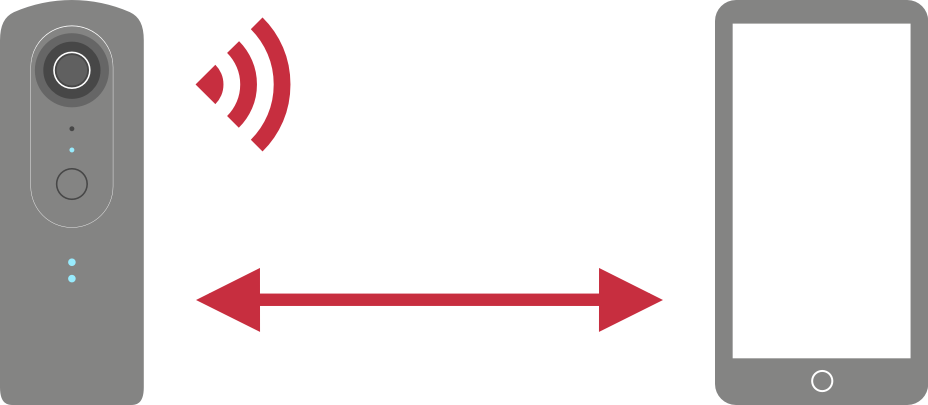 |
| 無線 LAN クライアント モード (CL) | THETA がインターネットへ接続するモードです。 ここでは無線 LAN クライアントモードで 360° 映像配信をします。 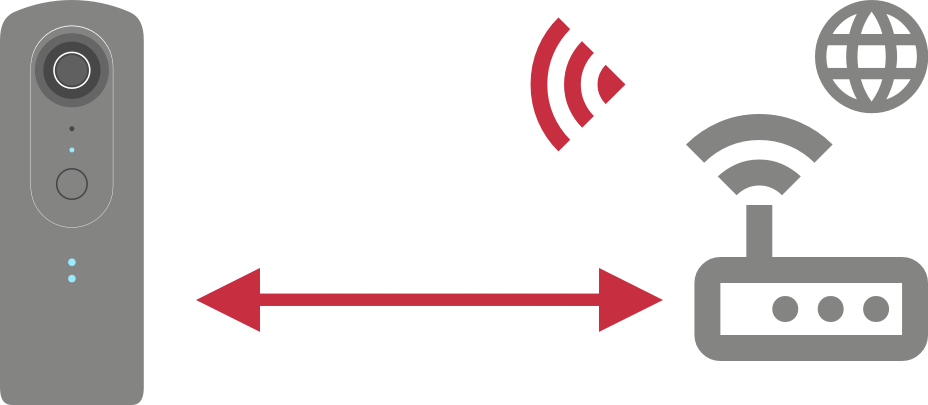 |
- USB ケーブルで THETA と PC を接続していたら、取り外します
- THETA の電源を入れます
- スマートフォンに RICOH THETA スマートフォン用基本アプリ�をダウンロードします
- Android をご利用の方は Google Play からアプリをインストールします
- iOS をご利用の方は App Store からアプリをインストールします
- THETA の右側面の Wi-Fi ボタンを数回押して AP 表示へ変更し、アクセスポイントモードにします

- スマートフォンの wifi ネットワークから
THETAYN********.OSCを選択し wifi 接続します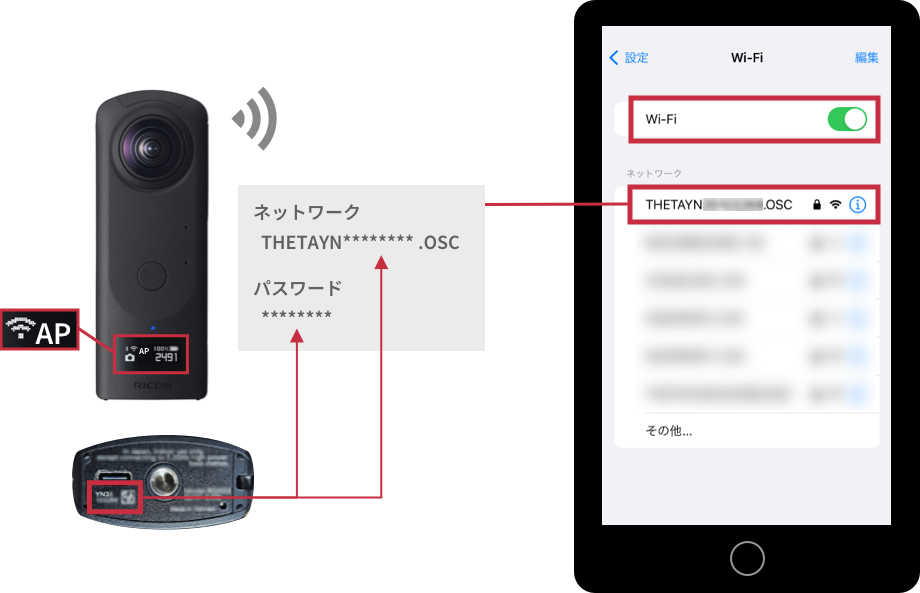
********部分は THETA のシリアル番号の数字 8 桁です- THETA とスマートフォンの接続で使用するパスワードはこの数字 8 桁を使用します
- スマートフォン用基本アプリを起動します
- 無線 LAN クライアントモードで使用するインターネットの設定をします
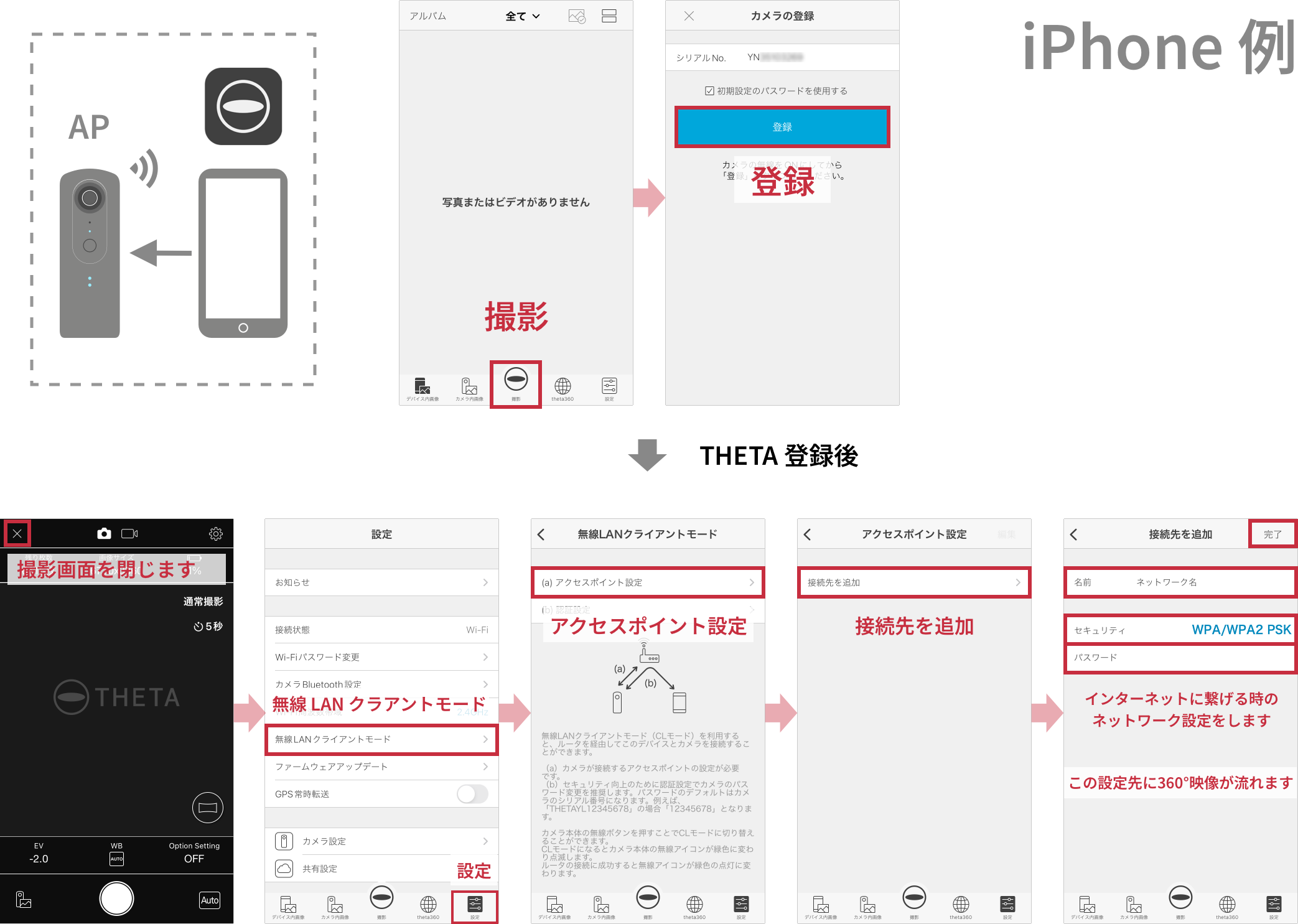
- スマートフォン用基本アプリの「撮影」をタップすると、THETA の登録画面が表示されます
- 登録するカメラを確認し「登録」をタップすると、撮影画面が表示されます
- 左上のボタンをタップし、撮影画面を閉じます
- フッターの「設定」をタップします
- 設定メニューから[無線 LAN クライアントモード]→[アクセスポイント設定]→[接続先を追加]をタップします
- 以下を入力後、「完了」をタップします
項目 設定値 �名前 SSID となるネットワーク名 セキュリティ WPA/WPA2 PSK パスワード ネットワーク名に対するパスワード
- THETA の右側面の Wi-Fi ボタンを数回押して CL 表示へ変更し、無線 LAN クライアントモードにすると完了です

- 次は動作確認に移ります
※お困りの際は、RICOH THETA Z1 の 無線 LAN クライアントモードの手順をご確認ください。
THETA X の設定
インターネットの設定をする
THETA を無線 LAN クライアントモードで、インターネットへ接続できるようにします。
- THETA の電源を入れます
- カメラの撮影画面で上部から下方向にスワイプし、カメラ設定画面を表示します
- 画面をスクロールし、「クライアントモード」をタップします
- クライアントモードを ON にするのを「OK」にし、「ON」にチェックします
- ネットワークリストから、今回接続したいネットワークをタップします
- パスワードを入力します
- 右上の接続をタップし、接続に成功すると完了です
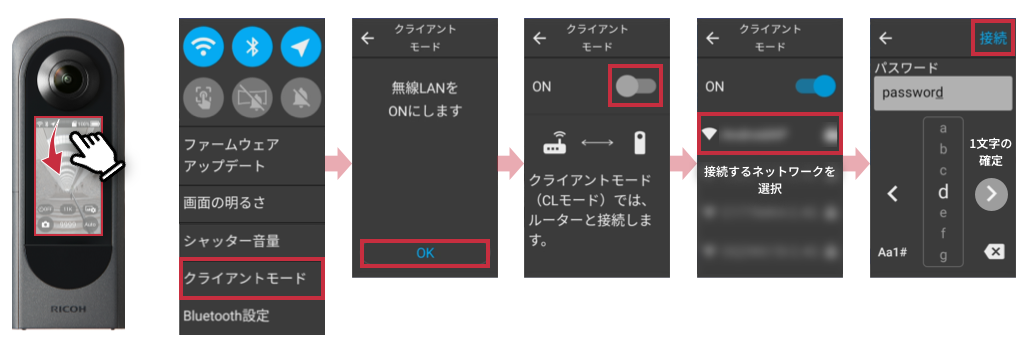
- 次は動作確認に移ります
※お困りの際は、RICOH THETA X の 無線 LAN クライアントモードの手順をご確認ください。
動作確認
THETA プラグインサンプルは RICOH Live Streaming Conference に 360° 映像を配信をするように作られています。360° 映像を確認する PC 環境を用意した後、THETA プラグインサンプルを起動し、360° 映像配信の動作確認をします。

PC 作業
- 事前に環境構築 / 動作確認に従って RICOH Live Streaming Conference の環境を用意しておきます
- バックエンドとフロントエンドのサーバーを起動した状態で、ブラウザで
http://localhost:3000にアクセスします - ルーム名を「sample-room」、ユーザ名は識別しやすいように「PC」などの名前を入力して「参加」をクリックします
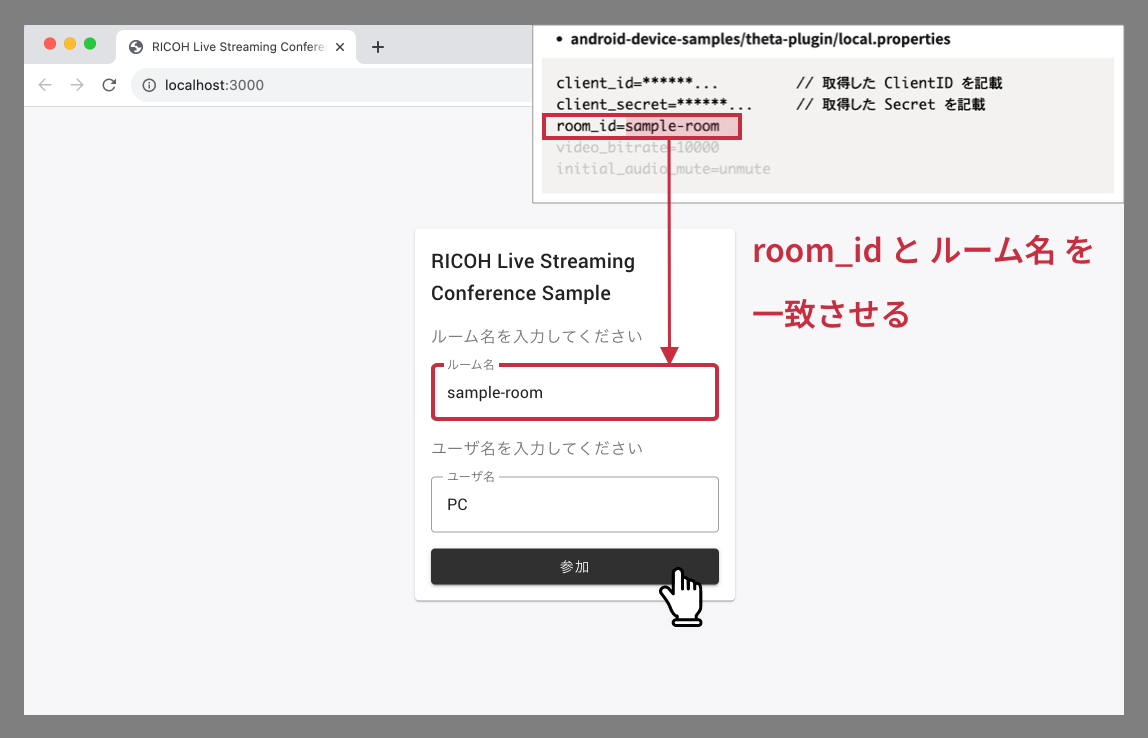
- 今回は
local.propertiesでroom_id=sample-roomにしているため、映像を送信するルーム名が「sample-room」となります
- 今回は
- ブラウザの新規タブに、PC の拠点が表示されます
- ツールバーのカメラアイコンをクリックして カメラ ON、マイクアイコンをクリックしてマイク OFF にします
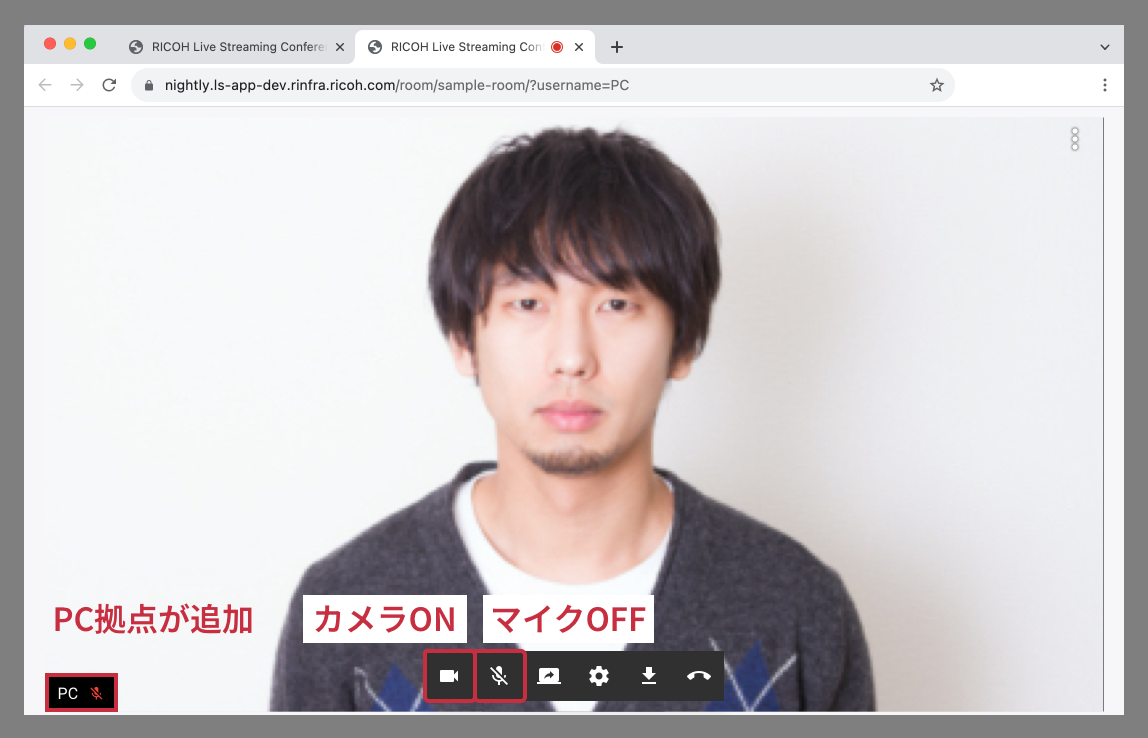
- この状態で、THETA 作業によって THETA 拠点が追加されるまで待機します
THETA 作業
- THETA の電源を入れます
- THETA プラグインを起動します
THETA Z1 THETA X 
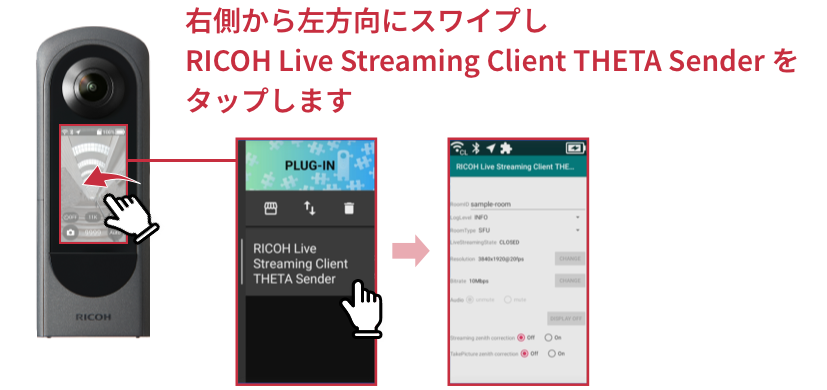
- THETA Z1 の場合、USB ケーブルで PC を接続していたら取り外し、右側面にある Mode ボタンを長押しします
- THETA X の場合、カメラの撮影画面の右側から左方向にスワイプし、「RICOH Live Streaming Client THETA Sender」をタップします
- シャッターボタンを長押しし、THETA プラグインサンプルの「RICOH Live Streaming Client THETA Sender」を開始します
THETA Z1 THETA X 
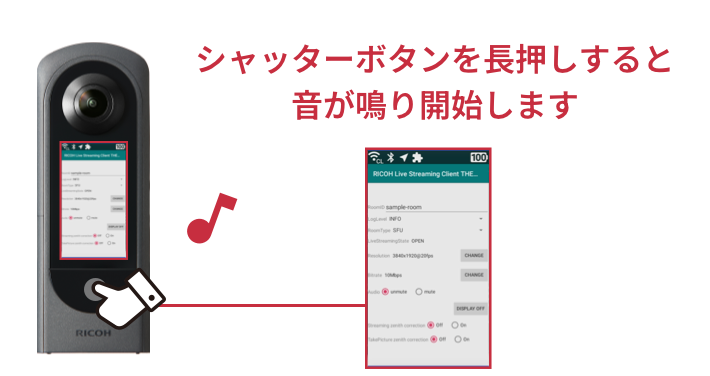
- PC 側で THETA の拠点が追加され、360° 映像が流れると成功です
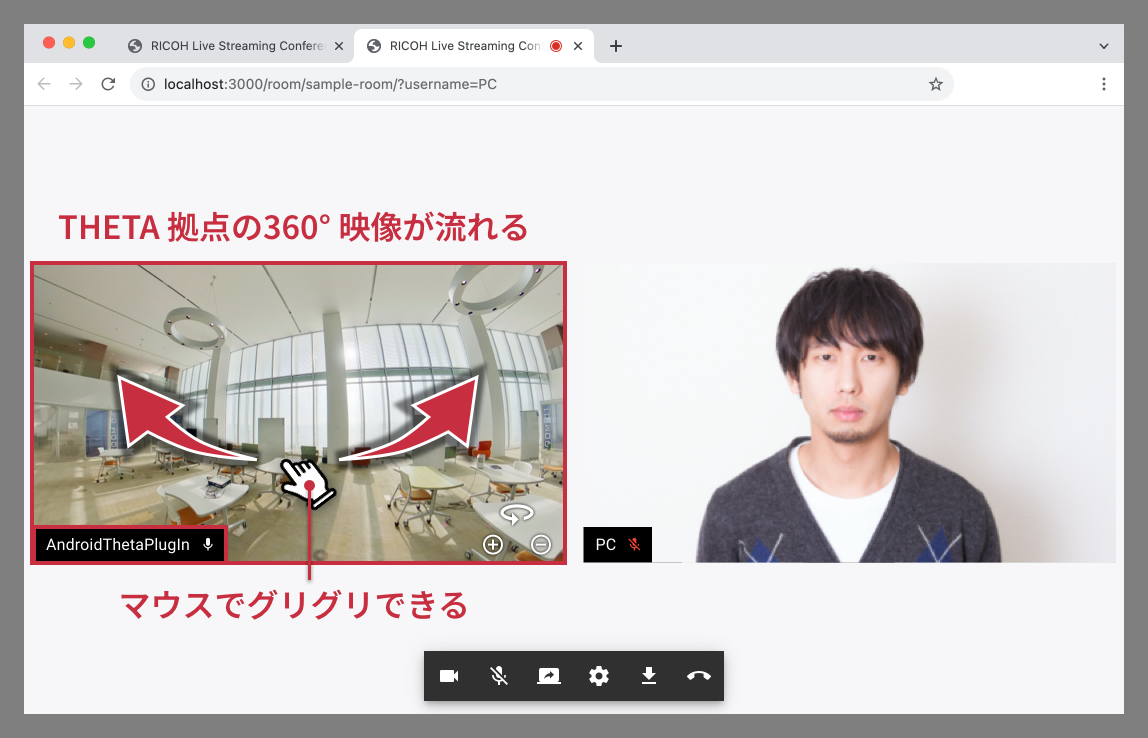
- THETA 拠点をマウスでドラッグすると、視点をグリグリ変えることができます
※THETA Z1 のプラグイン起動の詳細は、RICOH THETA Z1 の手順をご確認ください。
※THETA X のプラグイン起動の詳細は、RICOH THETA X の手順をご確認ください。
※THETA V の無線 LAN クライアントモードは、RICOH THETA V の手順を�ご確認ください。
※THETA V のプラグイン起動は、RICOH THETA V の手順をご確認ください。
この情報は役に立ちましたか?